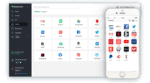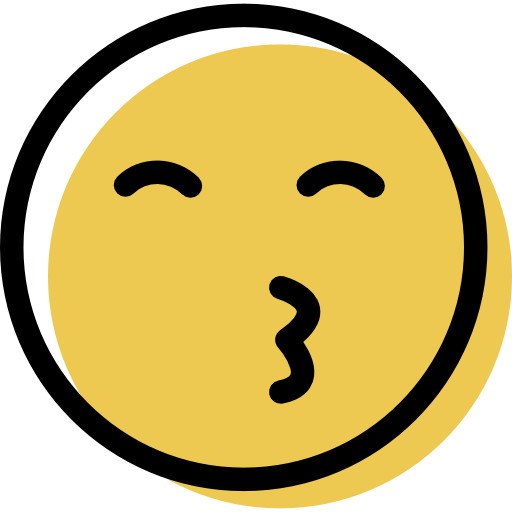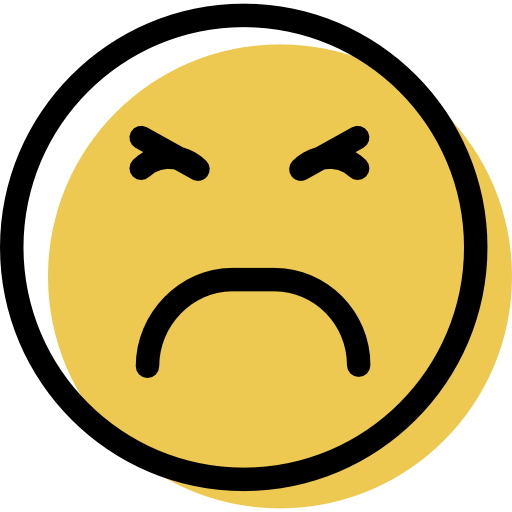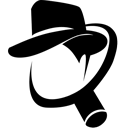RoboForm Review: Quick Expert Summary
RoboForm is one of the best password managers in 2024. It uses strong encryption methods (256-bit AES) to ensure your login credentials and confidential data are secure, has a very user-friendly interface, and is very affordable.
RoboForm sets itself apart with its detailed form-filling capabilities. In my tests, it saved me a huge amount of time by allowing me to navigate and fill complex web forms with ease.
However, RoboForm lacks extra features that other competitors offer, such as the encrypted storage included with both 1Password and Dashlane. And while RoboForm does offer data breach monitoring, it’s a far more basic version than that of other top password managers.
Nonetheless, RoboForm’s additional features are really well made. For example, third-party 2FA apps like Google Authenticator easily sync up to RoboForm, and I had no trouble sharing passwords and notes between different users and accounts.
RoboForm is also cheaper than many premium competitors (and even cheaper with this 60% off discount), with affordable premium plans for both individuals and families. Plus, all RoboForm plans are backed by a 30-day money-back guarantee, so there’s no risk in trying it out.
| 🏅 Overall Rank | #3 out of 56 password managers |
| 🔐 Encryption | 256-bit AES |
| 🎁 Free Plan | Unlimited passwords, 1 device |
| 💸 Pricing | Starting at $0.99/month |
| 💰 Money-Back Guarantee | 30 days (+30-day free trial) |
| 📀 Operating Systems | Windows, Android, Mac, iOS, Linux, ChromeOS |
TRY ROBOFORM (RISK-FREE FOR 30 DAYS)
RoboForm Full Review

RoboForm is one of the best password managers if you’re on a budget. It offers fewer features than many of its competitors, but its password auditing, two-factor authentication, and form-filling features all make it a premium-quality password manager.
RoboForm has also completed a security audit and penetration test conducted by Secfault Security. The audit examined all aspects of RoboForm, including desktop and mobile apps, the web dashboard, and browser extensions. RoboForm quickly addressed all vulnerabilities that Secault Security identified and had the fixes validated by them — which is great!
RoboForm is easy to use, reliable, and affordable (its paid plans are some of the cheapest on the market). Both the individual and family plans come with a risk-free 30-day money-back guarantee, too.
RoboForm Security Features
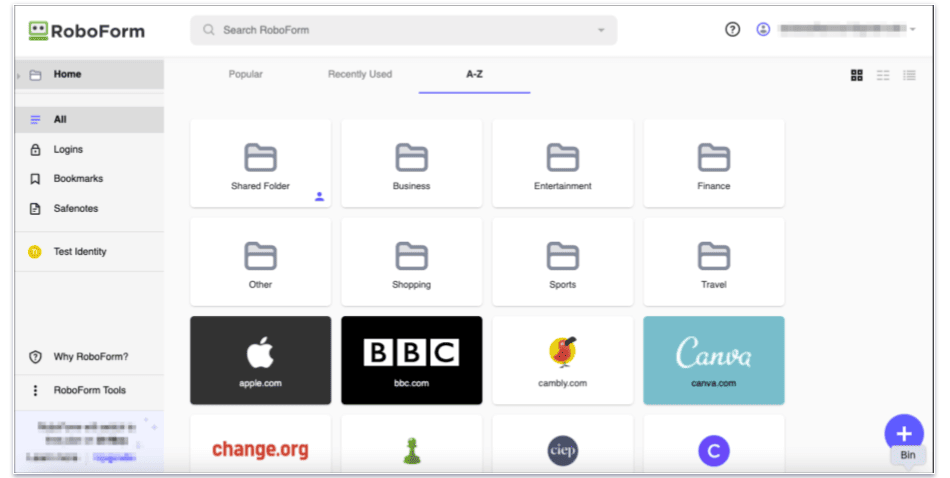
RoboForm stores user passwords on its servers, which allows for multi-device syncing, password sharing, and remote vault access. This also means its servers have to be protected with the strongest encryption algorithms possible.
It keeps user data private with local and end-to-end 256-bit AES encryption, which is the same super-high level of encryption used by many banks and militaries around the world.
Local encryption means all your data is encrypted and decrypted locally on your device using your master password (which RoboForm has no record of) before being sent to RoboForm’s servers. And the end-to-end encryption used for password sharing means that only the sender and the intended recipient(s) have the “key” to decrypt the data. This all means that even if RoboForm’s servers are breached or in case of a government subpoena, your data is completely safe.
Additionally, RoboForm offers paid users a “Local Only Mode”, which means you can set up RoboForm so that data and backups are stored only on your device and not synced with their servers — this is great if you don’t want any of your data transmitted online.
RoboForm also provides the ability to manually backup your data. With a limit of 7 backups, this ensures you have a range of data recovery options, from the most recent to those older than 4 months.
RoboForm also offers most features I expect in a quality password manager, including:
- Password vault.
- Two-factor authentication (2FA).
- Password generator.
- Passkey support.
- Password auditing.
- Basic data breach monitoring.
- Emergency access.
- And more…
Overall, RoboForm has all the features you need to keep your passwords safe, its detailed form fields save lots of time if you regularly fill forms online, and it makes it super easy to change compromised or weak passwords. I would, however, like to see RoboForm add more comprehensive data breach monitoring and encrypted storage like Dashlane and 1Password.
Password Vault
RoboForm’s password vault is accessible via its desktop app, web app, browser extension, and mobile apps. In RoboForm’s vault, you can store logins and passwords, website bookmarks, secure notes, identities, and contacts.
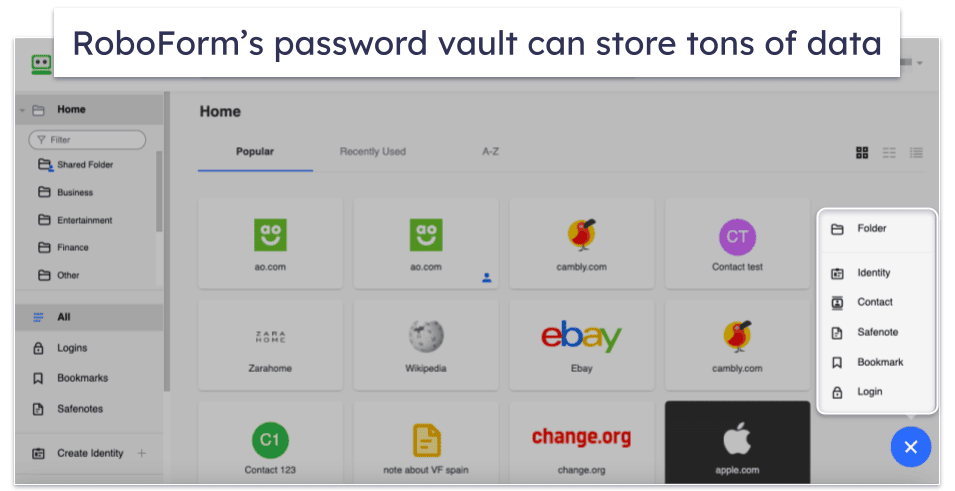
Organizing your vault is also very easy. You can either leave all entries in the main vault, or you can organize everything into folders and subfolders — of which you can create as many as you like. RoboForm also allows you to “clone” entries, so you can easily save the same login in multiple folders (including shared folders). If one entry is updated, RoboForm will automatically offer to update any identical entries elsewhere in your vault.
Manually adding new entries is very simple. You simply click on the big “plus” sign in the bottom right corner of the main interface, and choose the type of entry you want to create.
However, the easiest way to add new logins is via the browser extension, which offers to automatically save new or modified credentials every time you log into an account.
RoboForm’s password vault is really good and offers an abundance of customization options — the amount of detail you can store in the vault is better than most password managers. Some other password managers, such as Keeper, allow you to add files and photos to individual entries, which is about the only thing RoboForm’s vault is missing and I’d like to see added at some point.
Using your saved logins and other details is also a very smooth process. By clicking on an entry in your vault, you’ll be taken to the website in question and automatically logged in. Alternatively, you can click the 3 dots to the right and you have all the options for managing or editing the entry.
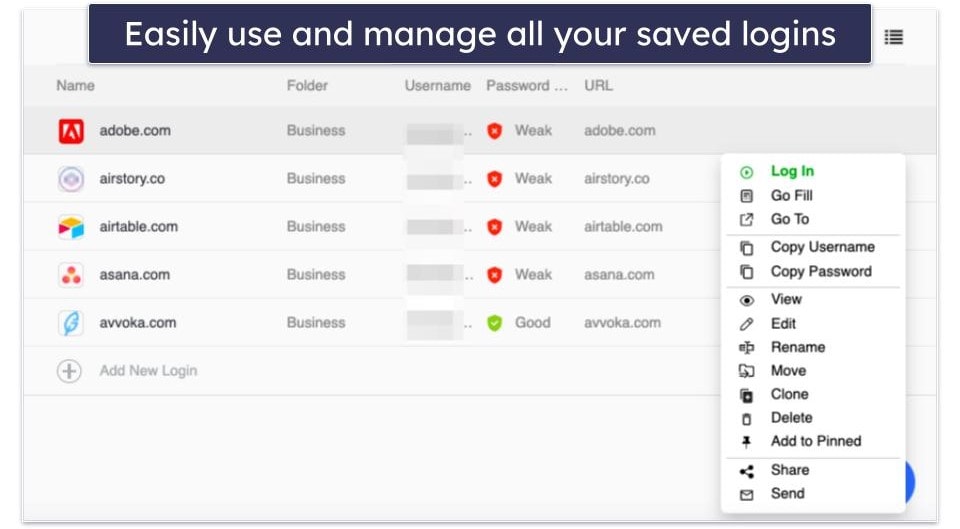
Overall, RoboForm’s vault is one of the best around. It’s intuitive, works well, and allows you to store a huge amount of data.
Two-Factor Authentication (2FA)
2FA enhances security by requiring you to provide a second form of verification along with your master password before you can access your vault. RoboForm offers 2FA via email, mobile phone, or using a 2FA app like Google Authenticator, Microsoft Authenticator, or Authy. Each method involves you receiving or generating a temporary one-time password that becomes invalid after 30–60 seconds. This ensures that only a user with physical access to your device can log into your account, preventing hackers from remotely accessing your password vault.
RoboForm synced easily with Google Authenticator in my testing — once I had scanned the QR code and synced up RoboForm with Google Authenticator, I was able to log into my vault with the one-time passwords that Google Authenticator generated.
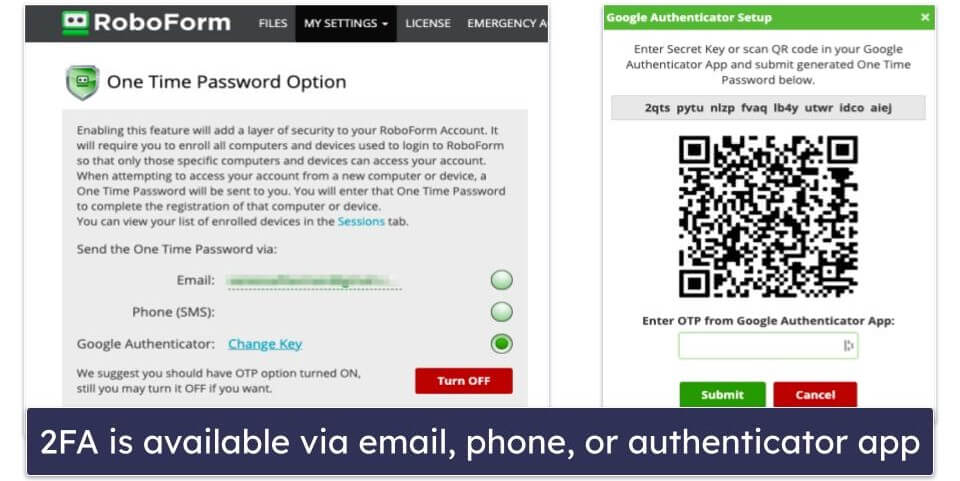
RoboForm Premium also offers biometric 2FA logins for mobile devices, as well as Touch ID on Mac and fingerprint or face scanning for any Windows computer with Windows Hello (which is Windows 11’s built-in biometric login system). This means you can access your account using only your face or fingerprint — no master password required.
I’d like to see RoboForm offer compatibility with USB token authenticators like YubiKey — competitors like 1Password and Keeper offer this advanced security functionality, so that only users with a physical USB token can access their password vault.
However, it’s great that RoboForm has its own 2FA authenticator, which you can use to generate one-time passcodes for sites that offer 2FA. This is a really useful addition to RoboForm’s features, as it makes logging into sites which require 2FA super easy — RoboForm will generate and auto-fill the 2FA code for you.
Overall, RoboForm’s 2FA is highly secure and very convenient. It adds an extra layer of security by requiring a second verification method, comes with a great built-in authenticator, and is supported on the free version of RoboForm as well as the premium version.
Password Generator
RoboForm’s password generator helps users create strong, unique passwords. It’s easily accessible directly from the browser extension, and within the mobile apps.
By default, RoboForm generates passwords that are 22 characters long, exclude similar characters, and contain a mix of uppercase and lowercase letters, numbers, and symbols. However, you can easily change the character count (up to 512 characters), character type, and more from within the generator.
RoboForm can also create passphrases up to 8 words long. You can choose your preferred word separator, capitalize the first letters of each word, and add numbers to enhance the passphrase’s complexity and security.
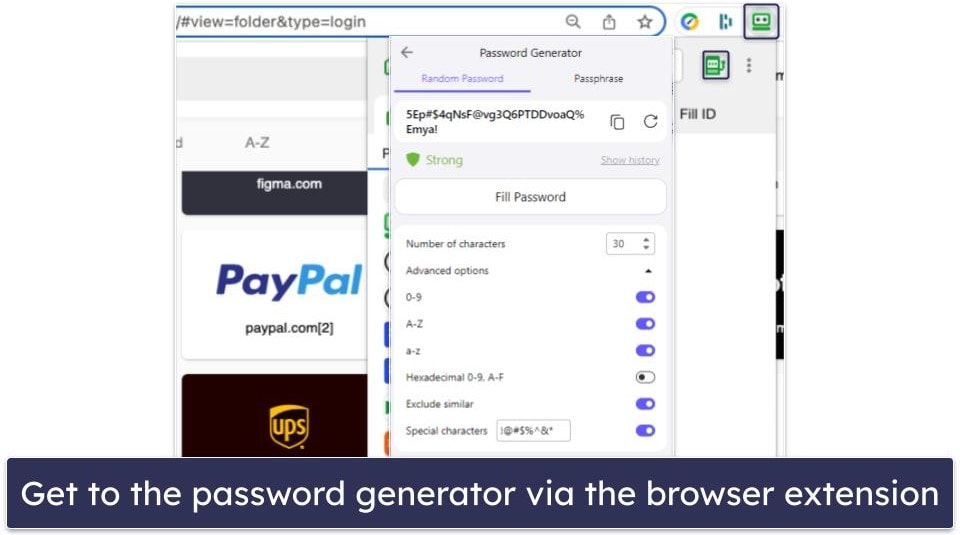
RoboForm’s password generator is well-made and easy to use — it’s just as good, if not better than the password generators from competitors like Dashlane and LastPass. In fact, it offers a significantly higher character limit than these competitors, and it can create passphrases (which neither of them can do).
Passkey Support
Roboform’s passkey support works a little differently than conventional authentication methods. Passkeys don’t require you to remember complex passwords or change them frequently to stay secure. In short, they offer a high degree of security while sidelining risks involved with more traditional passwords.
In my tests, I found storing passkeys easy, but you have to ensure that “Autosave” is activated in RoboForm’s settings before navigating to the desired website with passkey support. In my case, I chose Google. Upon creating a new passkey within my Google account, RoboForm offered to save it. Given that a RoboForm login for my Google account was already in place, it integrated the new passkey seamlessly. However, had there been no pre-existing login for Google, RoboForm would have created a new one, so it’s overall a really straightforward process.
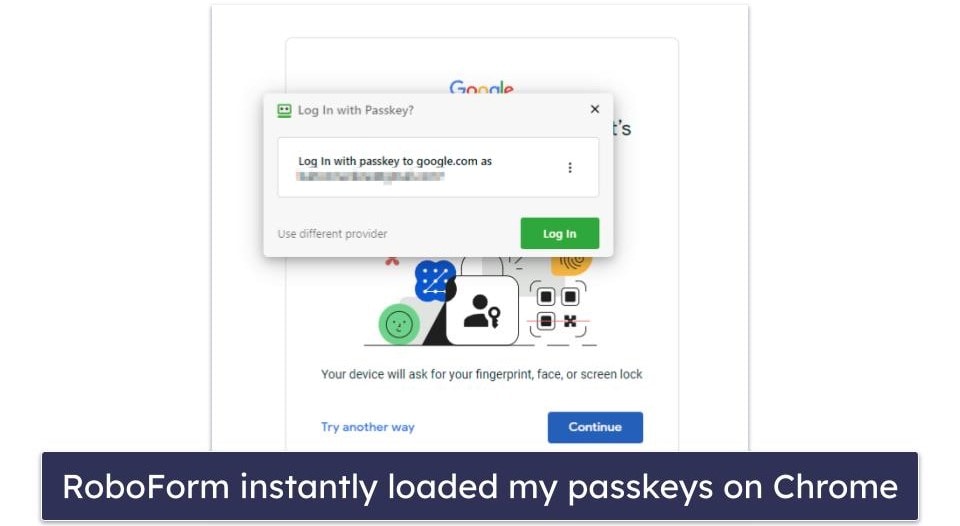
Upon subsequent logins, RoboForm quickly logged me in with the saved passkey. However, distinguishing passkeys from other more traditional logins was challenging as they appeared identical in my vault (NordPass has a separate tab for passkeys). Additionally, I encountered compatibility issues with Firefox — RoboForm didn’t offer to save newly created passkeys, and it wasn’t available as an option to log in with later, either. I suspect this might be an issue on Firefox’s end rather than RoboForm, as I got a Firefox pop-up asking for a USB key when I tried logging in, with no way to bypass it.
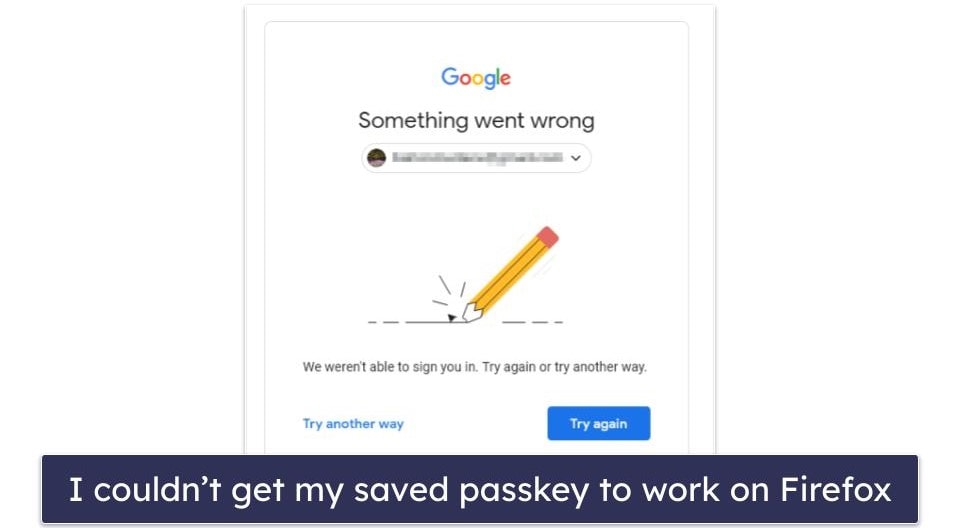
Overall, however, managing passkeys with RoboForm is pretty straightforward. When you’ve stored passkeys, they’re accessible on every device with RoboForm installed — negating the need to create and manage multiple passkeys across different devices.
RoboForm supports passkeys on desktop apps and standalone browser extensions as well as the latest mobile operating systems (iOS 17, Android 14).
Password Auditing
Password auditing is offered through RoboForm’s Security Center. It analyzes every password in your password vault and gives an overall security score based on the:
- Number of compromised passwords.
- Number of reused passwords.
- Strength of each password.
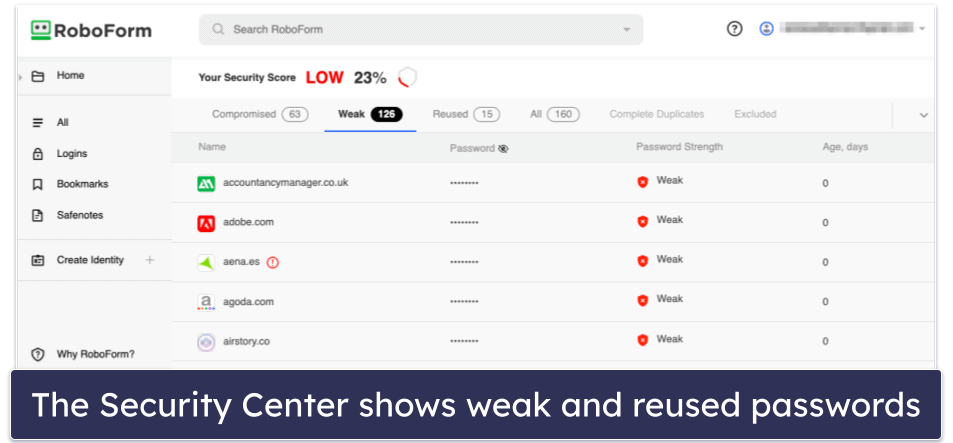
The Security Center uses an open-source algorithm to evaluate the strength of your passwords. This algorithm — called “zxcvbn” — has been proven to be more accurate than most password strength tools when it comes to analyzing how likely it is that a certain password can be hacked.
RoboForm uses the free Have I Been Pwned database to check for breaches, which is a publicly available list of hundreds of millions of passwords that are known to have been exposed in data breaches. However, RoboForm only flags if a password is known to have been breached — it doesn’t show you any information about the breach, or share the exact details that were breached.
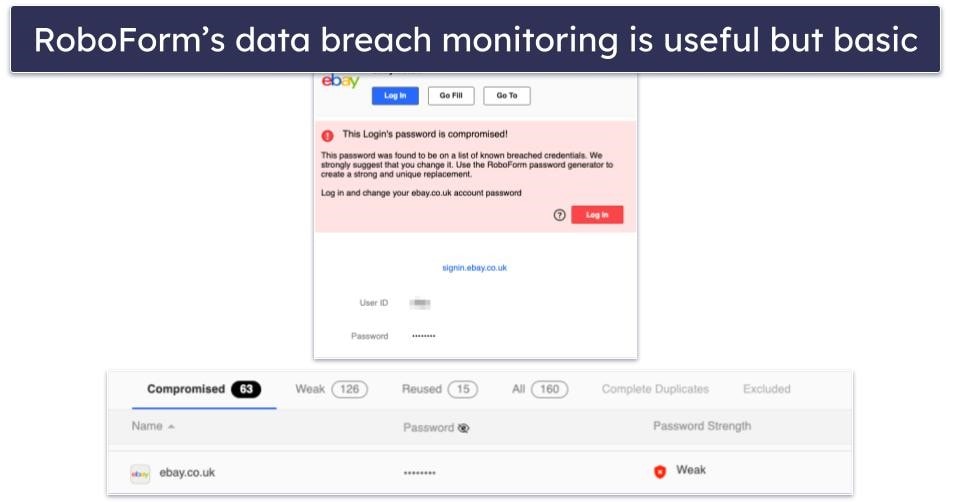
Other password managers provide more information about breached data, and Dashlane even offers live dark web monitoring for up to 5 email addresses, where you are alerted in real-time of any new breaches associated with your accounts. While I’m pleased to see that RoboForm offers a form of breach monitoring, there is definitely room for it to be improved.
Overall, RoboForm’s Security Center is a useful feature that does a good job of alerting you to potential issues with your password security and making it easy to change potentially compromised passwords — but there are other password managers that offer better versions of this feature.
Emergency Access
RoboForm gives you the option to assign a trusted contact who can access your password vault in case of emergency. This is an important feature, which ensures your online accounts can still be accessed in case of emergency, or even simply as a means of account recovery should you forget your master password.
Unfortunately, this feature is only available for users on a paid plan, but then again LastPass and Keeper don’t offer emergency access on their free plans either. Your chosen trusted contact must also have a RoboForm account before you can add them as your emergency contact, but the Free plan is sufficient for recipients — so while you can’t add an emergency contact on the Free plan, you can still be an emergency contact for someone else.
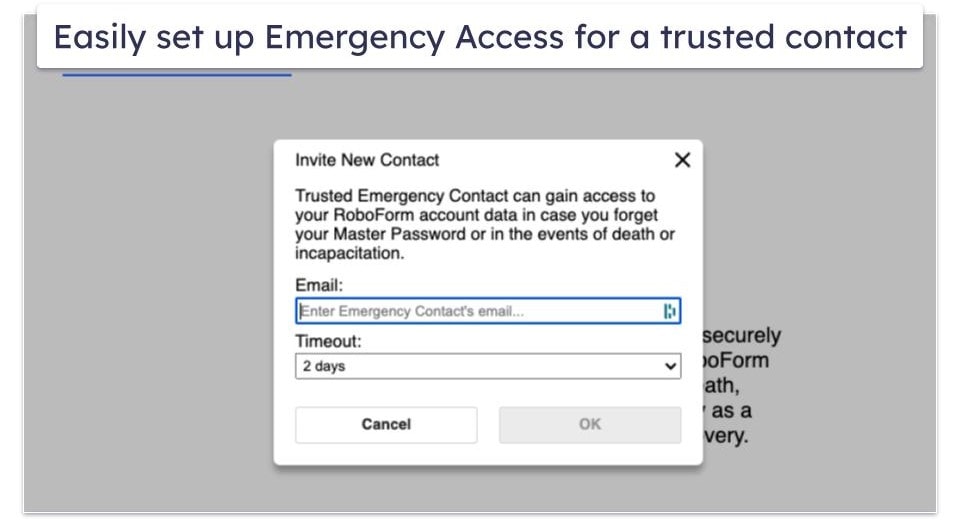
Setting up Emergency Access is very easy: simply enter your trusted contact’s email address and select a waiting period — from 0 (immediate access) to 30 days. This means that your emergency contact won’t be able to open your password vault until the waiting period is over, and you have the opportunity to refuse access during that time.
You can also revoke Emergency Access at any time, even when your emergency contact already has full access to your RoboForm data.
RoboForm’s Emergency Access works really well, and it’s a great way to ensure that your data is accessible in an emergency situation — plus, it makes it easy to recover logins if you forget your master password. Most password managers now offer this feature, and they usually work in much the same way as RoboForm’s. However, Password Boss allows its users to choose a specific selection of items to share with their emergency contacts, rather than their entire vault, and I’d love to see RoboForm also offer this option.
But overall, RoboForm’s Emergency Access is a great feature that works well and is easy to set up and manage.
Application Passwords
RoboForm can save passwords for the apps on your PC and mobile devices (in addition to web logins). This feature isn’t supported on Macs, though. When I logged into my Zoom account on my desktop, RoboForm automatically popped up a dialogue box, offering to save the password. It had some trouble copying the password, so I had to manually add it, but after that it was there every time I logged into my Zoom account.
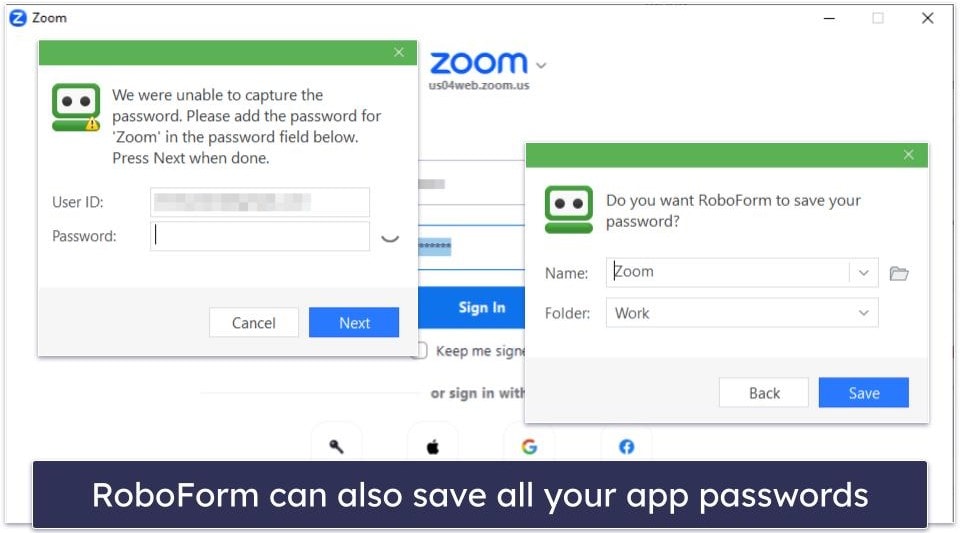
Saving desktop application passwords is a really useful extra feature that some competitors like Bitwarden don’t include. This added functionality from RoboForm provides security against screen loggers, and it can save a ton of time for anybody using secure applications on their computer.
Secure Sharing
RoboForm allows you to share passwords, secure notes, bookmarks, and identity details with anybody else that uses RoboForm. This is a great tool for families and teams.
I was disappointed I could only send 1 password at a time on the free version, but RoboForm Premium includes shared folders, which allow you to easily and conveniently share multiple items at once.
RoboForm’s shared folders are an excellent feature. You can share 50 items per folder with multiple different users. However, you can only create 2 shared folders in total. 1Password also has an excellent shared vault feature, and allows you to create an unlimited number of shared vaults. That said, many other password managers — including Dashlane — don’t offer any kind of shared folder options, so it’s great that RoboForm does.
RoboForm prompts you to choose from 3 different permission settings when inviting a recipient to your shared folder:
- Log in only. The recipient can use the logins, but can’t view, edit, or share any of the passwords or other data.
- Read and write. The recipient can both view and edit the items in the shared folder, and changes will be synced to all recipients and the original sender.
- Full control. The recipient can view and edit items, as well as change permission levels, and add or remove other recipients (including the original sender).
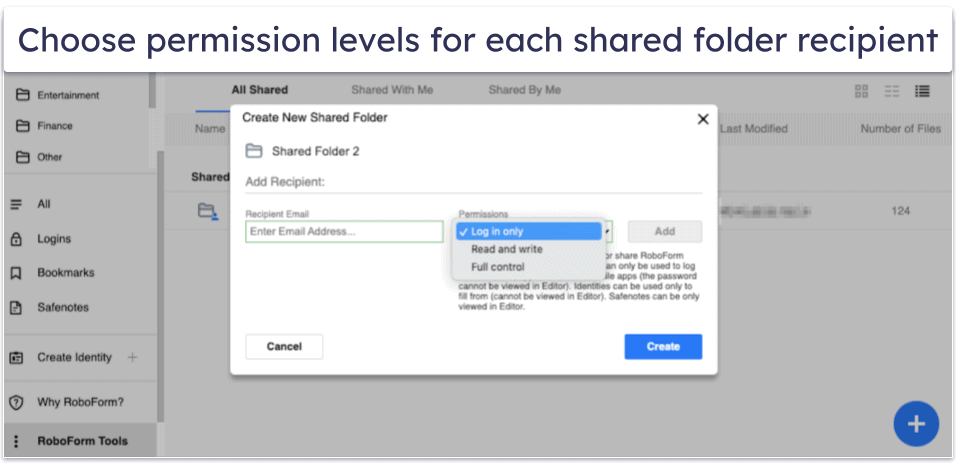
The permission settings are ideal for offices or families where different users need different levels of access, as you can apply different permissions for each recipient within the same folder.
RoboForm’s individual sharing feature is also useful, but it isn’t quite as good as the shared folders — mainly because it doesn’t allow any permission options. When sending an individual item, the recipient will always be able to view the password and other details, but they won’t be able to edit or share the item themselves. Other password managers, including Dashlane, allow you to choose the permission level for every password you send, and I’d like to see RoboForm offer the same for its individual sharing feature. To learn more about the difference between the two password managers, you can read our in-depth comparison of Dashlane and RoboForm.
RoboForm has 2 options for sharing an individual item: Sharing and Send. With Sharing, any changes you make to the shared login details are automatically synced with the recipient, while Send allows you to send a password once without any future changes being synced.
Overall, RoboForm’s password sharing is a really well-made feature. It functions perfectly, is completely secure, and it’s really easy to share data between users. But I would like to see more permission options on individual password sharing.
Automatic Form Filling
RoboForm started as a form-filling software and only later moved into password management. As a result, RoboForm’s web form-filling capabilities are among the best in the market. RoboForm offers 7 different templates for form-filling, as well as the option to customize your own template (making 8 templates in total). These are the different options:
- Person.
- Business.
- Passport.
- Address.
- Credit Card.
- Bank Account.
- Car.
- Custom.
When creating an identity, you are first prompted to choose your country — the forms are then automatically adjusted to match the type and format of documents and details of that country. This is an excellent level of customization, and way beyond that of other top password managers such as Dashlane and LastPass.
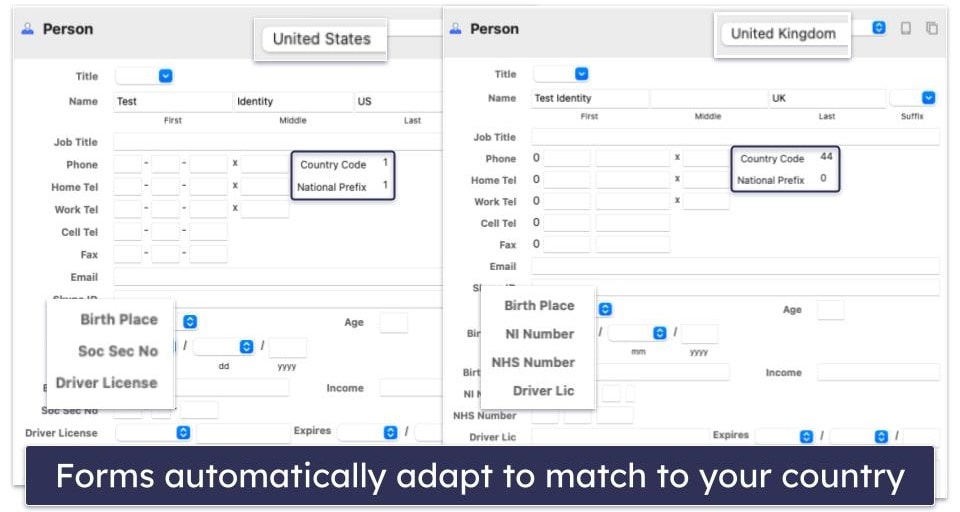
RoboForm also allows users to save multiple templates in a single identity. For example, I made 2 different identities for myself — one with my business address, credit card, and checking account, and another one for all of my personal needs. These identities have a ton of room for different details; I was able to include information like contact numbers, email addresses, and my Skype ID. Once I created my identity in RoboForm, I could auto-fill that information into web forms by selecting the correct template in the browser extension.
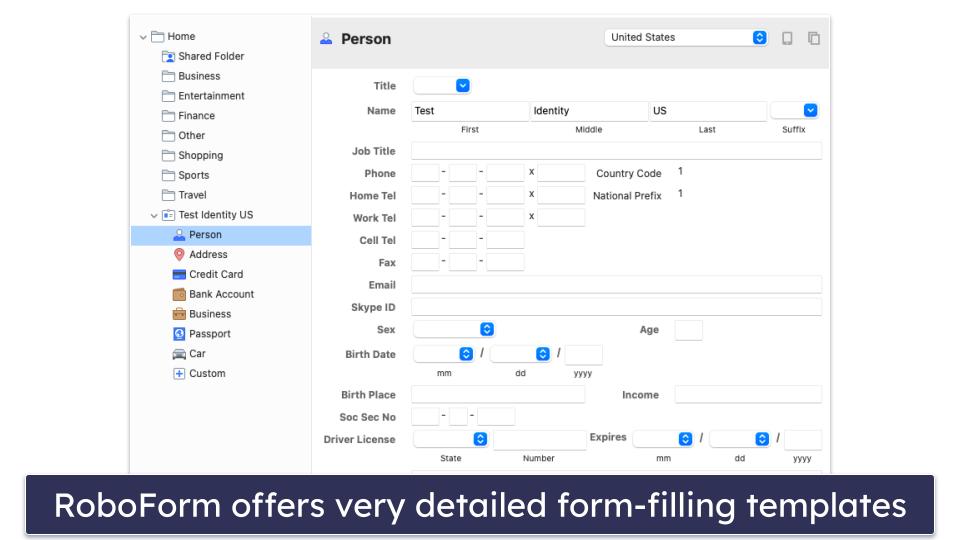
RoboForm was able to fill out some extremely complex web forms with almost zero errors. I simply selected the template in the browser extension, clicked auto-fill, and watched all of the fields for my address, credit card, and contact information fill in automatically.
Overall, RoboForm has the best form-filler of any password manager. I would love to see competing brands like Keeper and Dashlane take some notes on RoboForm’s form-filling features.
Bookmark Storage
RoboForm’s Bookmarks feature is similar to a web browser bookmark, but it saves bookmarks to any device that has RoboForm installed. Bookmarks can be added via the browser extension directly from the webpage you want to bookmark, or from within the RoboForm web app and mobile apps.
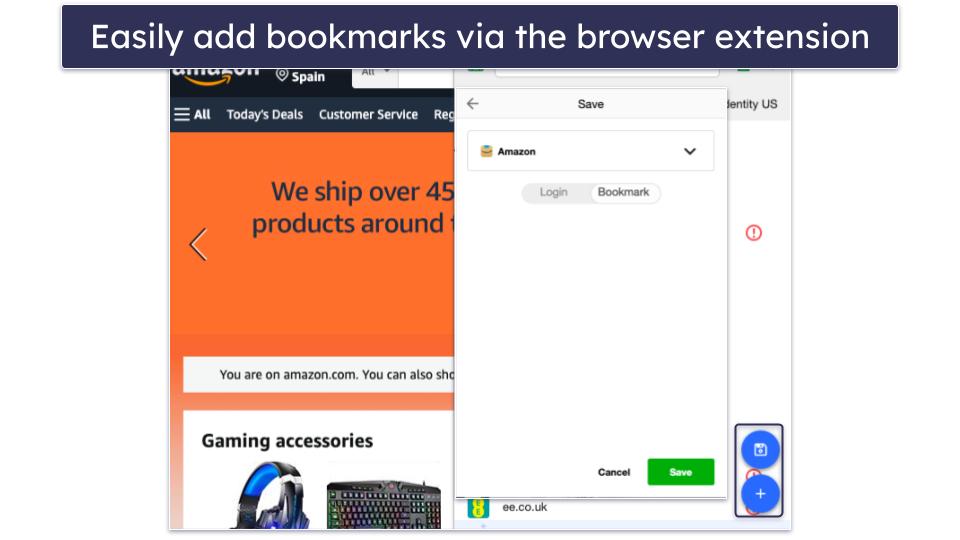
Bookmark sharing is really convenient when you want to quickly access your favorite sites across different devices and browsers. Because I use Safari on my iPhone and Chrome on my PC, RoboForm’s bookmark sharing is a real time saver — it’s made it easy for me to share my research and important links between my phone and computer while I’m either out of the house or working at home.
RoboForm is one of the only major password managers to offer this feature, and it’s one of my favorite things about RoboForm.
RoboForm Plans & Pricing
RoboForm has 3 different plans — a free version, a premium individual plan, and a family plan. All 3 plans are available for Windows, Mac, Android, iOS, Chromebook, and Linux systems, and the paid plans are both a good price when compared to premium competitors like Dashlane and 1Password.
Here’s a quick overview of RoboForm’s plans:
| RoboForm Free | RoboForm Premium | RoboForm Family | |
| Platforms | Mac, iOS, Windows, Android, Linux, Chromebook | Mac, iOS, Windows, Android, Linux, Chromebook | Mac, iOS, Windows, Android, Linux, Chromebook |
| Price |
Free | $0.99 / month | $19.05 / year |
| Number of licenses | 1 | 1 | 5 |
| Unlimited devices | ❌ | ✅ | ✅ |
| Unlimited passwords | ✅ | ✅ | ✅ |
| Form filling | ✅ | ✅ | ✅ |
| Grant emergency access | ❌ | ✅ | ✅ |
| Receive emergency access | ✅ | ✅ | ✅ |
| Password auditing | ✅ | ✅ | ✅ |
| Individual item sharing | ✅ | ✅ | ✅ |
| Shared folders | ❌ | ✅ | ✅ |
| 2FA | ✅ | ✅ | ✅ |
| Bookmarks | ✅ | ✅ | ✅ |
| Cloud backup | ✅ (1 device only) |
✅ | ✅ |
| Priority support | ❌ | ✅ | ✅ |
| Web access |
❌ | ✅ | ✅ |
| Local only mode |
❌ | ✅ | ✅ |
RoboForm Free — Good Features and Unlimited Passwords
RoboForm Free is pretty darn good for a free product. It lets you store unlimited passwords on a single device and comes with some useful features, including:
- Auto-saving and auto-filling.
- Two-factor authentication (2FA).
- Application logins.
- Password auditing.
- Form filling.
- Secure password sharing.
- Bookmark saving.
- Cloud backup (1 device only).
All in all, RoboForm Free is one of the best free password managers out there.
That said, the paid plans are far superior. If you need to cover multiple devices, you can try RoboForm Premium for free for 30 days. In fact, the free trial automatically starts when you create a free account — you don’t even need to provide any payment details.
RoboForm Premium — Best Plan at a Great Price
RoboForm Premium provides a lot of really great features for a better price than many competitors, including unlimited password storage across unlimited devices. In addition to everything provided in the Free plan, RoboForm Premium also includes:
- Multi-device sync.
- Secure folders for sharing multiple logins.
- Emergency access.
- Cloud backup (unlimited devices).
- Priority 24/7 customer support.
Priced at just $0.99 / month, RoboForm Premium is a great value, and it’s cheaper than most competitors. RoboForm also offers discounts for 3– and 5–year contracts, making it an even better deal if you’re looking for a long-term plan. Plus, RoboForm Premium offers a 30-day money-back guarantee, so you can try it out risk-free.
RoboForm Family — Same Plan with 5 Accounts
RoboForm Family provides the same features as RoboForm Premium, plus unlimited password storage on unlimited devices for 5 separate accounts. It’s a pretty good deal, and definitely one of the best choices for families. 1Password also has a great family plan, and it lets you add an unlimited number of users for a small fee, but it’s more expensive than RoboForm.
RoboForm Family costs $19.05 / year, but you get a discount if you opt for a multiple-year Family plan and there’s a 30-day money-back guarantee, so your family can decide together if RoboForm is the best password manager.
RoboForm Ease of Use & Setup
Setting up RoboForm is super easy. There’s a desktop app as well as a web app, which is accessible via the browser extensions. RoboForm’s website automatically directed me to install the browser extensions for my compatible browsers, which took a matter of seconds. Installing the desktop app also took less than 2 minutes.
After installing RoboForm, I was prompted to create a RoboForm account and a master password. I’m not a fan of how weak RoboForm’s master password requirements are — the minimum is 8 characters and 4 of them have to be non-numerical. This means you could use something really weak like password1234. In contrast, LastPass has a minimum of 12 characters for a master password, with uppercase, lowercase, numeric and special characters. That said, so long as you’re aware of the importance of creating a strong but memorable master password, it’s not a big deal.
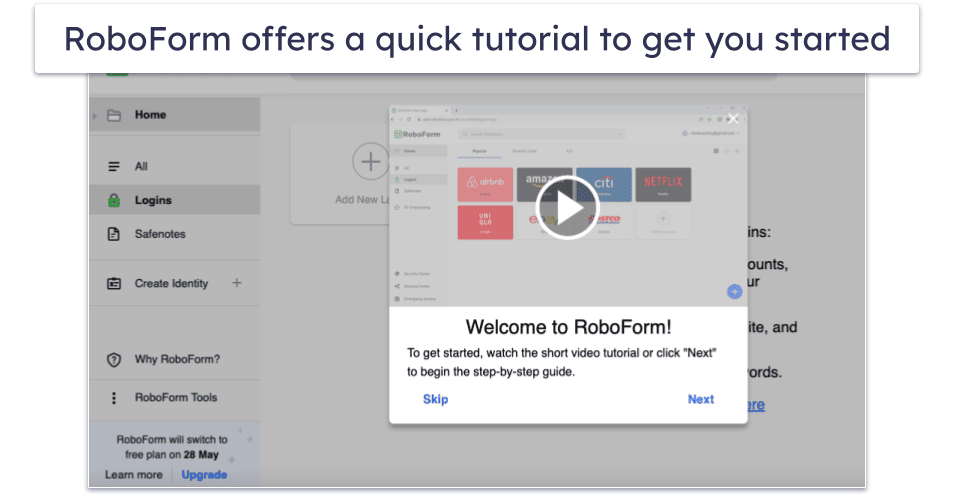
RoboForm can import existing password vaults from most major password managers (like Dashlane and 1Password), as well as from web browsers like Chrome, Firefox, Opera, and Microsoft Edge.
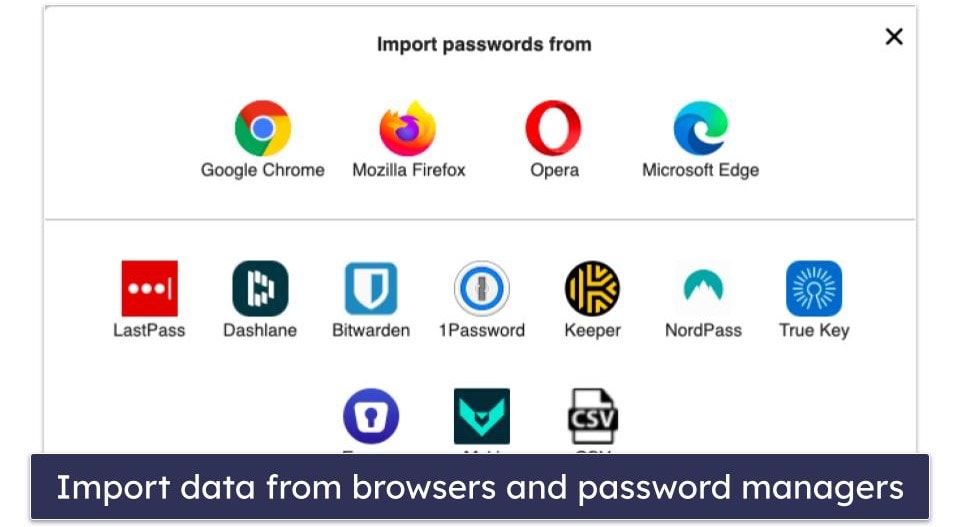
While RoboForm can import directly from browsers, you’ll need to download a CSV file for importing from other password managers — but by clicking on the relevant link, you’re provided with detailed instructions on how to do this. Other password managers, like Keeper, support direct imports from other password managers without the need to download a CSV file, but RoboForm’s imports are still very quick and straightforward.
RoboForm’s interface is extremely simple and intuitive. Both the web app and the desktop app work in much the same way, with all the main features listed in a column to the left of the screen.
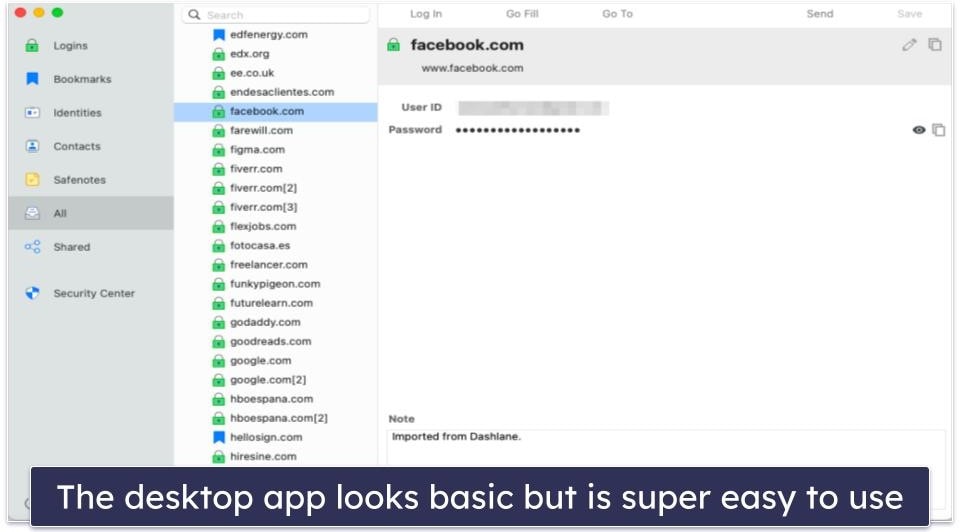
The desktop application doesn’t look very “cool” or modern, but it’s easy enough to navigate, and it gives you a lot of options for storing and sharing passwords and setting up web form templates. The web app is more modern looking, but otherwise almost identical in its functionality.
RoboForm’s browser extension is also very well designed. Every time I logged into a new site, the browser extension popped up and offered to save the new login to my password vault. Once my login for that site was saved, I was able to click the Logins tab in the browser extension, select the site I wanted, and RoboForm automatically signed me in and opened the website in a new tab.
RoboForm also did a great job of auto-filling passwords on saved sites. A convenient little RoboForm icon appears in the corner of login fields, and just clicking once on the icon automatically fills in the email and password.
RoboForm’s auto-filling and auto-saving are among the best on the market — I experienced almost no errors or missed login fields in my testing, much better than a lot of other password managers. All in all, I found RoboForm extremely easy to use and navigate.
RoboForm Mobile App
RoboForm’s mobile password manager is available on iOS and Android. I downloaded the app for my iPhone from the App Store, signed in with my master password, and I immediately had access to all of the saved login information from my RoboForm desktop application.
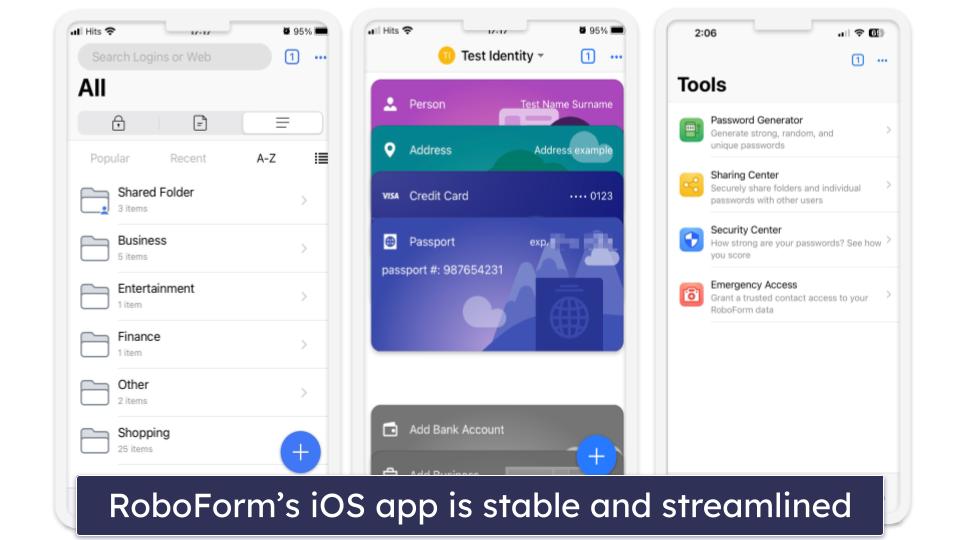
If you’re new to RoboForm, you can create a new account through the mobile app, which will take you through the same setup procedure as the desktop software.
I only had to type in my master password once — after that, I chose to set up a fingerprint ID login. RoboForm also lets users log in with Face ID or a PIN login.
RoboForm’s mobile apps are excellent. They’re easy to use, intuitive, and provide access to almost all of RoboForm’s features.
In RoboForm’s mobile app, you can:
- View, add, and edit all the data in your vault.
- Generate passwords.
- Save and auto-fill passwords.
- Share passwords and manage your shared items.
- Check your password health.
- Fill out forms.
- Manage your emergency access.
All of the features worked just as promised, including the auto-fill and auto-save functions. I had to enable RoboForm to perform auto-fill in my phone’s settings, and once done it worked seamlessly every time: whenever I needed to enter login details, I was given the option to select RoboForm and choose the correct login from my vault.
There is very little that you can’t do on RoboForm’s mobile apps. I particularly like that Emergency Access can be managed from the mobile app — LastPass also enables this, but most other password managers don’t support this feature on mobile.
Overall, I was very impressed with RoboForm’s mobile app — it provides seamless password management for both iOS and Android devices.
RoboForm Customer Support
RoboForm’s customer support is excellent. Free users get access to RoboForm’s responsive email support team, which is available 24/7. The company’s representatives typically respond very quickly — I sent a number of emails, many outside of US business hours, and they were all answered within just 20 minutes. That’s by far the best response I’ve ever received from a password manager’s customer support team!
Premium subscribers receive live chat and phone assistance, in addition to prioritized email support. The live chat feature can be accessed from 9 am to 5 pm EST from Monday to Friday, and telephone assistance can be reached during these hours too if needed.
When I tested the live chat, they responded to my query in under a minute, and it was a friendly and helpful response.
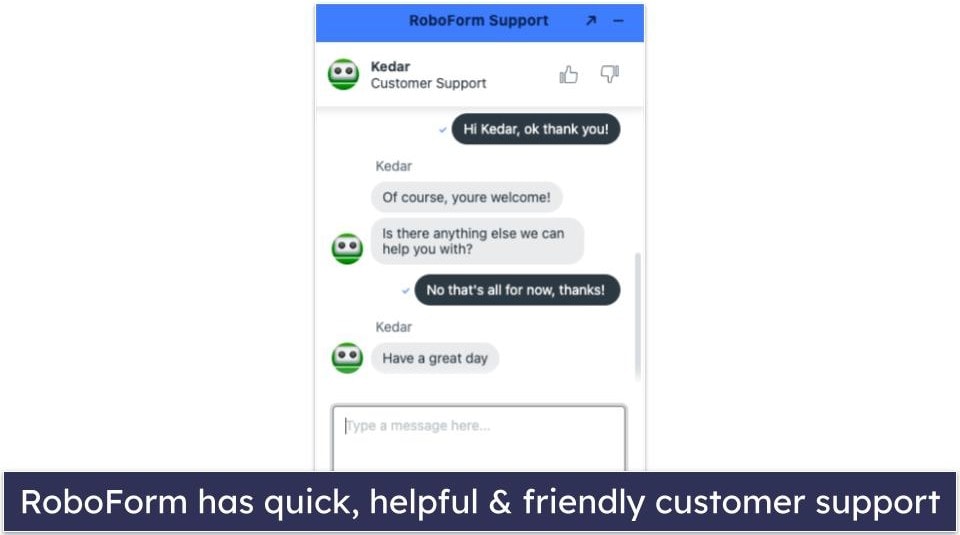
Phone support was adequate, but not exceptional — after requesting a callback, there was a considerable wait before a representative addressed my concerns. However, given that many password managers lack phone support, the opportunity to speak over the phone was appreciated.
In addition to email support, RoboForm also offers several other support channels, including an online Help Center and a RoboForm Manual (although the latter is outdated). The Help Center is user-friendly and provides clear instructions on how to use all of RoboForm’s functions, complete with helpful screenshots. However, I did find the information provided to be somewhat limited and basic, so I ended up reaching out to the support team via email for more detailed answers to my questions.
Overall, RoboForm’s customer support team is great. They offer detailed and helpful guidance for a wide variety of technical issues, with good availability and quick response times.
What RoboForm Can Do Better
RoboForm is a great password manager, but there are a few areas where it could be improved. For example, while its password generator is among the best on the market, I’d like to see a smart password feature added that creates passwords to match a site’s specific requirements. 1Password’s password generator can do this, and I think it’s a really cool feature.
Something else that I miss in RoboForm is the detail you get from Dashlane’s password history feature. While RoboForm shows you the passwords that you’ve saved or copied, Dashlane also shows you when it was created and for which site, which I found way more helpful. I think this is something RoboForm could add, too.
Lastly, RoboForm’s breach monitoring is very basic. While it tells you if a login has been compromised, it doesn’t provide you with much detail. I prefer the way Dashlane provides you with live dark web monitoring for up to 5 email addresses.
Overall, though, RoboForm remains a reliable option for managing your passwords, but by adding a smart password feature, incorporating better breach monitoring, and including a password history feature, I think it could be much better.
Is RoboForm One of the Best Password Managers in 2024?
Yes, RoboForm is a completely secure and effective password manager with some really helpful special features. While it lacks some of the premium extras provided by competitors — such as 1Password’s Travel Mode, or Dashlane’s VPN and more comprehensive dark web monitoring — RoboForm’s 256-bit AES encryption, 2FA compatibility, and vault auditing tools ensure that this product will keep your passwords as secure as possible.
Plus, RoboForm’s form-filling capabilities are by far the best on the market, making it easy to auto-fill even the most complex web forms.
RoboForm’s customer support is also excellent, offering phone and live chat support during US business hours for premium users, and email 24/7 — with the fastest responses I’ve ever received from a password manager.
I wasn’t super impressed with the interface of RoboForm’s desktop app — it lacks the visual polish of competitors like 1Password and Dashlane — but its web app and mobile apps more than make up for this.
Overall, RoboForm is one of my top choices, especially for users on a budget. Its high-quality security features and affordable price make it a great value. Plus, all of its plans come with a 30-day money-back guarantee, so you can give RoboForm a try and find out for yourself if this product is right for you.

Frequently Asked Questions
Is RoboForm safe?
Yes. RoboForm is very safe. And in fact, it actually increases user security in a variety of ways. RoboForm protects user data on its servers using 256-bit AES encryption to ensure that nobody — not even RoboForm’s developers — can access user logins. It supports 2FA using biometric scanning as well as one-time password authenticators like Google Authenticator.
RoboForm also increases user security in a few different ways, such as:
- Generating complex passwords. RoboForm’s password generator can generate completely random passwords up to 512 characters long, which means each password can stand up to most forms of brute-force attack.
- Auto-filling. Auto-filling passwords keeps them from being tracked by keyloggers and screen loggers that can record anything you type or enter on your screen.
- Password auditing. RoboForm’s Security Center feature analyzes every password in your vault, flagging weak and repeated passwords.
RoboForm has also completed a comprehensive security audit and penetration test conducted by Secfault Security. The assessment encompassed all aspects of RoboForm, and while it found vulnerabilities, they were quickly addressed — adding to RoboForm’s safety and security.
In short, RoboForm is a 100% secure password manager — not only will it keep your information secure, it actually upgrades security for users that don’t already have a password manager.
Does RoboForm have a free version?
Yes. RoboForm Free is one of my favorite free password managers. It offers unlimited password storage on a single device, as well as form-filling capabilities, 2FA, password auditing, and secure password sharing with other RoboForm users. It’s pretty good, but like any free password manager it has some annoying limitations.
Because it only offers coverage for a single device, that means you won’t be able to share passwords between your phone and computer, which is a deal-breaker for most password manager users. However, if you only have one internet-connected device, this is no problem. Alternatively, you can upgrade to RoboForm Premium for just $0.99 / month and benefit from unlimited device syncing as well as all of RoboForm’s additional premium features.
Where does RoboForm store passwords?
RoboForm stores user passwords in secure cloud servers, using 256-bit AES encryption. Storing passwords in the cloud enables users to sync their passwords between devices, and it also allows the RoboForm browser extensions to auto-fill and auto-save passwords.
RoboForm also offers the option for local data storage. Advanced users with their own secure servers can make use of this feature, which potentially offers even greater security — but it can be dangerous if you don’t have the security expertise to keep your network secure.
Can I use RoboForm on all my devices?
Yes, but only on the premium plans. RoboForm offers a free plan that allows you to use all its essential features, including unlimited passwords, auto-saving, and two-factor authentication, but only on a single device. This makes it a great entry-level option, especially since signing up for RoboForm Free automatically gives you a 30-day free trial of the premium version.
If you’re looking for multi-device sync, you’ll need to upgrade to RoboForm Premium. The Premium plan enables you to use RoboForm across multiple Windows, Mac, iOS, and Android devices. It also offers browser extensions for popular browsers like Chrome, Firefox, and Safari.
Has RoboForm undergone an independent security audit?
Yes, RoboForm has been subjected to a comprehensive security audit and penetration test by Secfault Security, an industry-recognized firm. This audit included a thorough examination of all platform components, such as desktop clients for Windows and Mac, mobile apps for iOS and Android, web portals, and browser extensions. All identified vulnerabilities were addressed and the corresponding fixes were validated by Secfault Security.
Does RoboForm work with Chrome or Firefox?
Yes, RoboForm’s browser extension is compatible with a variety of browsers — I personally tested RoboForm with Safari, Chrome, Firefox, Edge, and Opera, and I found that it synced easily between all of them. Important functions like auto-fill, auto-save, and password generation were all totally effortless.
Is RoboForm a good option for businesses?
Yes, RoboForm is a great option for businesses, offering easy-to-use features for automated onboarding, centralized management, secure sharing, and more. It can help enhance your workforce’s productivity, ensure strong password health, and facilitate compliance with strict security regulations. Even better, RoboForm’s business plans all come with a 14-day free trial, so you can try it out risk-free.
How reliable is RoboForm?
RoboForm is a really reliable password manager. It performed really well throughout my tests across the desktop, web, and mobile apps. The auto-fill and form-filling worked pretty much flawlessly, and all other features functioned exactly as they’re supposed to as well. One small thing that RoboForm could improve is its master password requirements, but there’s nothing to stop you using a super strong master password, so this isn’t a deal breaker.
What’s better than RoboForm?
That depends on what you’re after. RoboForm is among the best password managers out there, and if you’re on a budget, you can’t do much better. RoboForm’s form-filling capabilities are also better than any similar feature offered by other password managers.
That said, if you want lots of advanced features from your password manager, you might be better off paying a little more for a premium product like 1Password, which offers virtual payment cards and a Travel Mode.